Card History
A walk down memory lane.
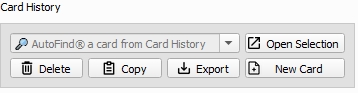
Card History is (secretly) my favorite feature of Cut-It. With it, you can recall any card you've ever cut in moments. To start, we need to understand the difference between a fresh card and an archived card.
Fresh Cards are those that have not been added to the Card Selector (long bar in Card History). There can only be 1 fresh card at a time. To get into the card history (and then become an archived card), you must either 1) press the New Card button or 2) open an archived card in the card selector. If you shut the program down without adding a fresh card to the selector, it will be done automatically.
Archived Cards are those that have been added to the Card Selector, and unlike fresh cards, there can be any amount of them. These cards can still be edited if you'd like to make changes.
🆕 Creating a new card
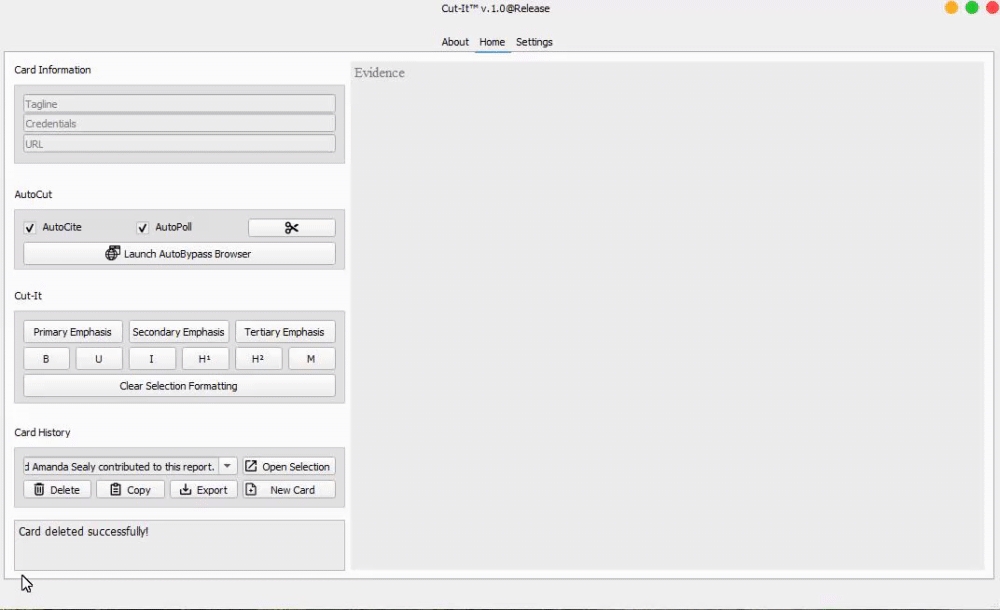
If you're ready to cut a new card, click the New Card button to get a clean slate. This will automatically save the previous card, and if it happened to be a fresh card, it will be added to the Card Selector and become an archived card.
🗃️ Recalling an archived card
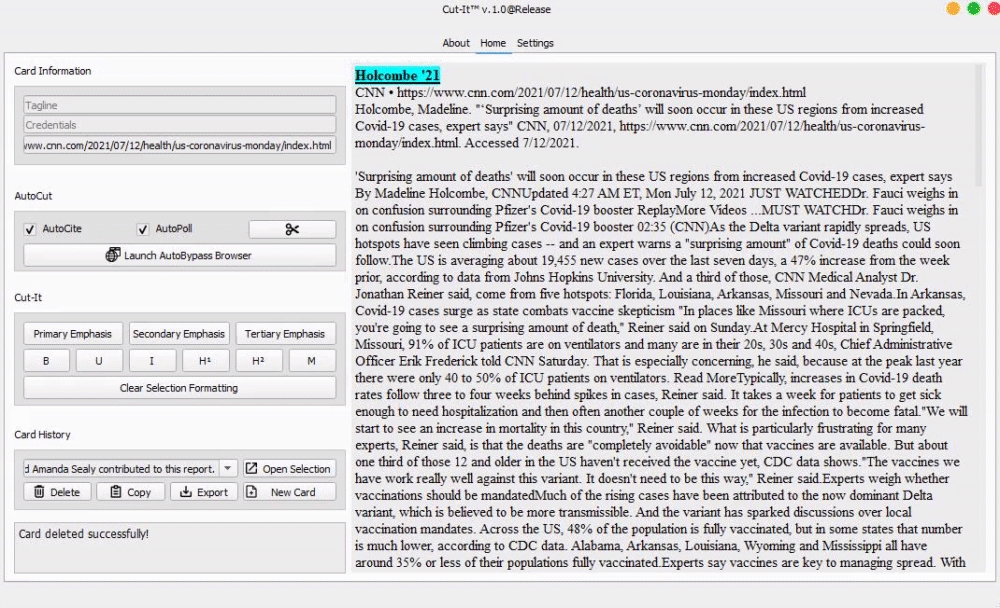
To sort through your archived cards, click the dropdown on the right of the Card Selector and select a card from your archive. Then, click the Open Selection button to the right to open it.
If you notice, it's difficult to see exactly what you're selecting. When a card is added to the selector, it's named as follows: {position}: {tagline} - {card body}, so if you don't have a tagline (defined in Card Information), you won't have a good idea of what you're looking for.
That's why we made the Card Selector a searchbar!

To use the Card Selector in searchbar mode, select the input and clear it. Then, type in any phrase that appears within the body of the card or in the tagline (if provided). Once you've found your match, select it and click Open Selection to open it.
🗑️ Deleting a card
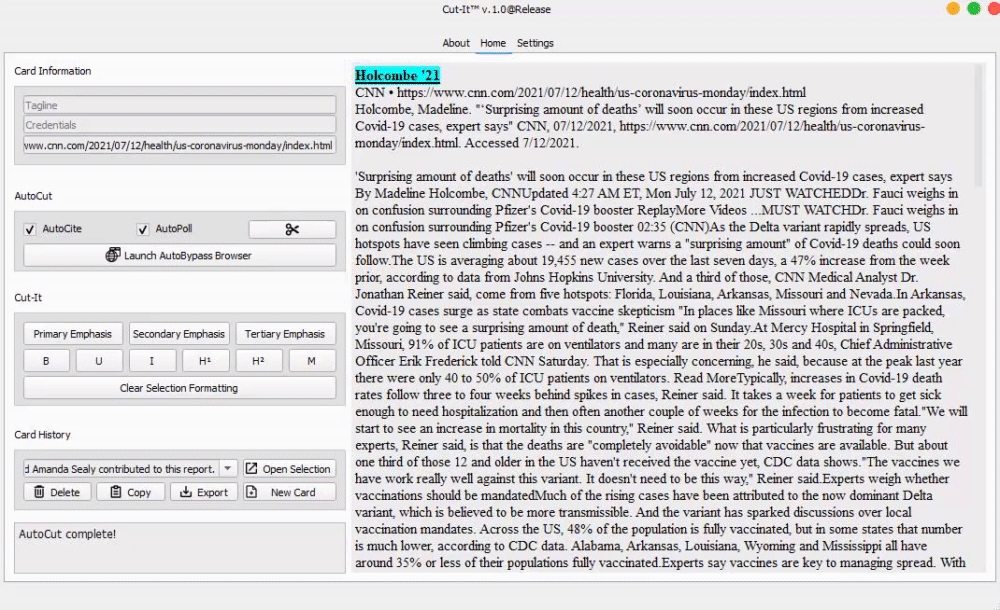
To delete a fresh card, click Delete twice (the first time, the Message Box will provide a warning).
To delete an archived card, find it in the Card Selector, then open it with Open Selection. Next, click Delete twice (the first time, the Message Box will provide a warning).
When deleting an archived card, take care to ensure the card in the Card Selector and the currently opened card match. The Message Box will warn you on the first click of Delete if they do not. The deleted card will always be the currently opened card.
📋 Copying a card
To copy the currently opened card to clipboard, click the Copy button.
If you recall correctly, you'll know that you should never manually copy the text in the Evidence Box because the formatting won't be retained when pasting. That's why AutoCopy injects the latest version of the card (in a universally accepted format) to your clipboard.
So you're probably wondering why this button exists. When recalling archived cards, you can quickly grab the evidence by clicking it without having to modify the card (remember, AutoCopy is called anytime a card is emphasized).
🖨️ Exporting a card
To export the currently opened card as a PDF, click the Export button.
This will first open a file dialog asking for a location to save. Then, a Chrome will popup and you'll see the card being saved. After it closes, the card will be in the directory.
By default, the PDF will be called Cut-It Export, but if you supplied a Tagline the PDF's name will be the tagline.
😳 Guess what? It gets even better.
The last step to utilizing the maximum potential of Cut-It is with shortcuts.
ShortcutsLast updated
Was this helpful?